

Scroll down to labels, and then click on add label at selection. Once you have the play head exactly where you want it, click on the edit menu. You can then use the forward or back allows to move the play head to exactly where you want to split the file. Silences normally mark a logical end and beginning of content. The waveform will clearly show you where there are silences in the audio. You need a label at the start of the file since Audacity will split the file between 2 two labels. Zoom into the track, by pressing the control key and using the scroll wheel on your mouse, then find the position where you want to split the file by listening to the file. Then, on the track, find where you want to add the label. You can manually add labels by first selecting the selection tool. There are a couple of ways you can add labels to your audio. We are going to add labels to our audio file and then split the file at the labels. Audacity will take a while to import the audio file. Navigate to the folder that contains the file, select the file and click open. Then Click on the File menu and scroll down to import. Click on it to launch or press the enter key. Audacity will appear in the search results.
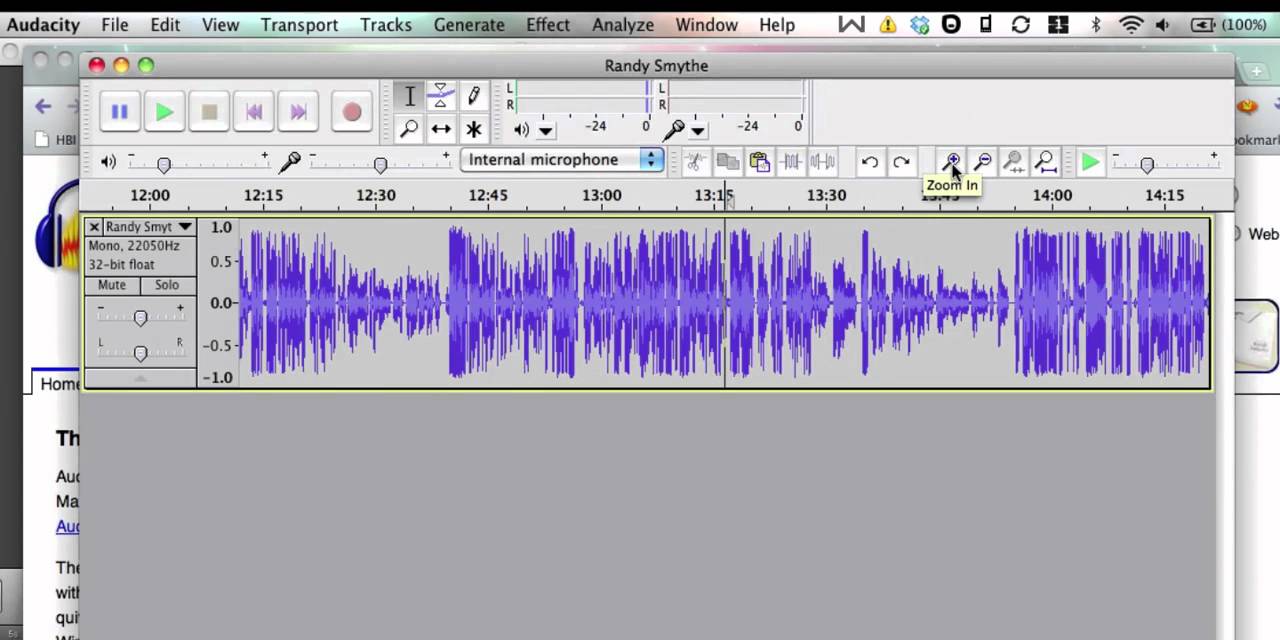
To launch Audacity, got to search and type Audacity. Step 2: Launch Audacity and Import Audio File
#Audacity split track install#
Step 1: Download and Install Audacityīefore we get started, you will need to download and install Audacity from site. Let me show you how you can easily split that file into logical segments. If your DVD was logically segmented into chapters, songs, episodes and so forth, the extraction process converted all the contents of your DVD into a single audio file.
#Audacity split track how to#
In a previous post, I showed you how to extract mp3 audio from a DVD using VLC. In this post, I’m going to show you how to easily split a long audio file into shorter separate files using Audacity.


 0 kommentar(er)
0 kommentar(er)
